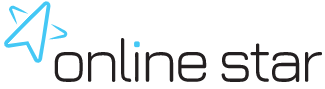Social Star - průvodce produktem
Jak se do Social Star - sociální sítě dostanete? Po kliknutí na ikonu Social Star v hlavním menu vlevo zobrazíte menu produktu (má své vlastní menu vlevo na místě původního menu). Do hlavního menu se vrátíte kliknutím na ikonu úplně vlevo v horní liště. Produkt Social Star se otevře na stránce Přehled.
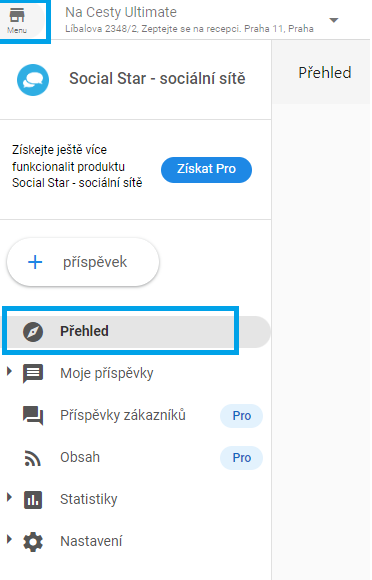
Začínáme - Social Star - sociální sítě
Na stránce přehled máte přístup k nejdůležitějším informacím produktu Social Star. Vidíte zde Vaše poslední příspěvky, naplánované příspěvky a můžete se prokliknout k vytváření nového příspěvku. Připojení dalšího účtu je dostupné pouze pro vyšší verze PRO. V produktu Social Star není potřeba nic nastavovat (pokud máte připojené účty na FB a GMB), můžeme se tedy směle pustit do práce.
Přidávání příspěvků
Na stránku s vytvářením příspěvků se dostaneme po kliknutí na tlačítko „+ příspěvek“ v levém menu nebo na stránce „Přehled“.
V levé části koncipujete váš příspěvek, v pravé se zobrazuje náhled. Příspěvek můžete najednou tvořit pro sociální sítě, které máte do Online Star připojeny. V případě, že chcete vytvořit příspěvek pouze na jednu síť, klikněte na Přizpůsobit podle účtu a pokračujte výběrem konkrétní sítě.
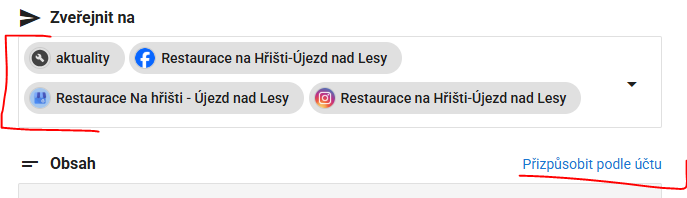
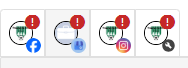
Do dalšího pole Obsah píšete Váš text. Můžete využít knihovnu Emoji a také automaticky přizpůsobit webový link.
Pro vytvoření příspěvku můžete použít i šablonu, kterou jste si vytvořili (popis vytvoření šablony na konci kapitoly)
V poli Média vložíte obrázky. Pokud nemáte vhodný vlastní obrázek, můžete čerpat i z rozsáhlé knihovny médií zdarma.
Pro Google můžete Přidat výzvu akci nebo příspěvek zveřejnit jako Událost.
Nakonec naplánujete zveřejnění příspěvku: Ihned nebo na naplánované datum (příspěvek se pak objeví mezi Naplánovanými příspěvky). Příspěvek lze také uložit jako koncept.
Pozor!!! Google nepodporuje více obrázků ani obrázky typu GIF. Pokud tvoříte příspěvek pro více sítí najednou a chcete použít tyto možnosti, je potřeba příspěvek „Přizpůsobit podle účtu“. (klik úplně nahoře, u výběrů účtů).
Nejprve přidejte další obrázky/GIF. Objeví se hláška, že Google tento typ příspěvku nepodporuje. Pak klikněte na zmíněný link Přizpůsobit podle účtu.
Zde můžete upravit příspěvky na každý účet zvlášť. Vyberte ten pro Google a obrázek smažte.
Pokud publikujete podobný příspěvek často, můžete si vytvořit šablonu, ve které pak měníte třeba jen obrázek. Šablona se vytváří stejně jako jakýkoli příspěvek, pouze jí na konci místo publikace uložíte jako šablonu. Naleznete ji pak v Menu/Moje příspěvky šablony nebo jí použijete přímo při vytváření příspěvku v poli s obsahem. Každý příspěvek lze také uložit jako Koncept a později se k němu vrátit (Menu/Moje příspěvky/Koncepty)
A máme hotovo, můžeme publikovat. Nic složitého na vytváření příspěvků není.
Menu Social Star
V menu produktu jsou kromě Přehledu a Nastavení (tady si připojíte účty FB a GMB, ale to už jsme udělali😊). Moje příspěvky a Statistiky.
Moje příspěvky:
- Nedávné příspěvky – uvidíte zde příspěvky, které jste publikovali. Dají se filtrovat podle sociální sítě a podle období (filtr vpravo nahoře). U každého příspěvku je také počet zasažených a interakcí a klinutím na ikonku sociální sítě se prokliknete přímo na příslušný příspěvek na Google nebo na FB. Můžete zde příspěvky i mazat – ale pozor, smazáním je odstraníte samozřejmě i z příslušné sociální sítě.
- Naplánované příspěvky – příspěvky s publikací v budoucnosti.
- Kalendář – přehled minulých i plánovaných příspěvků v kalendáři
- Koncepty/Šablony – vaše uložené šablony a nepublikované rozpracované příspěvky
Statistiky
V produktu Social Star také rovnou uvidíte, jak jsou vaše příspěvky na FB (Google statistiky neposkytuje) úspěšné. Po kliknutí na Statistiky/Výkon příspěvku je k dispozici celkový přehled počtu publikovaných příspěvků ve zvoleném čase (filtr na grafem)
Po kliknutí na ikonku Facebook získáte podrobnější statistiky s počtem komentářů, lajků a sdílení.